저는 데스크톱과 아이패드, 휴대폰, 노트북을 사용합니다 주로 서류 정리나 사무용으로 사용하는데 데스크톱에만 엑셀이 설치되어 있어서 아이패드나 노트북만 갖고 카페에 나가서 사용할 때는 불편하더라고요 그래서 구글 스프레드시트를 요즘 사용하고 있는데 구글 로그인만 하면 각종 기기에서 공유하면서 쓸 수 있어서 요즘 자주 사용하고 있습니다. 지금부터 구글 스프레드 시트 사용하는 방법 및 기타 엑셀과 달랐던 기능에 대해 알아보겠습니다.
목차
1. 구글 스프레드시트 시작하기
2. 표 만들기
3. 숫자 소수점 표시
4. 링크 공유하기 및 파일 다운로드
1. 구글 스프레드시트 시작하기
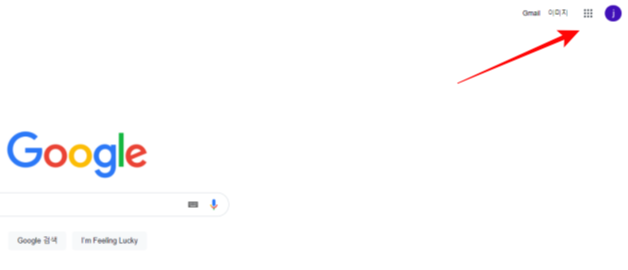
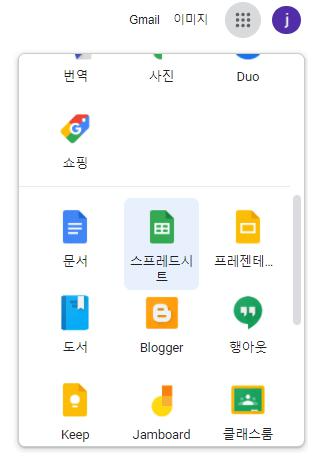
- 먼저 구글 화면에서 로그인 후 오른쪽 상단의 Google 앱을 클릭합니다.
- 클릭 후 아래로 스크롤을 내려 구글 스프레드시트 아이콘을 클릭합니다.
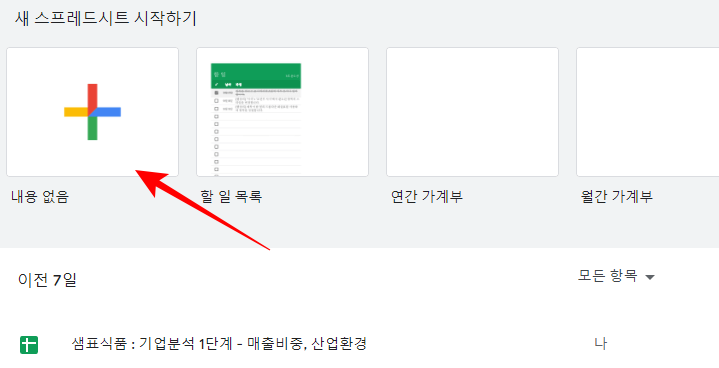

- 새 스프레드시트 시작하기에서 +(내용 없음)을 클릭하면 스프레드시트 새로운 문서가 생성이 됩니다.
- 상단의 제목 없는 스프레드시트를 클릭하여 문서의 제목을 설정할 수 있습니다.
2. 표 만들기
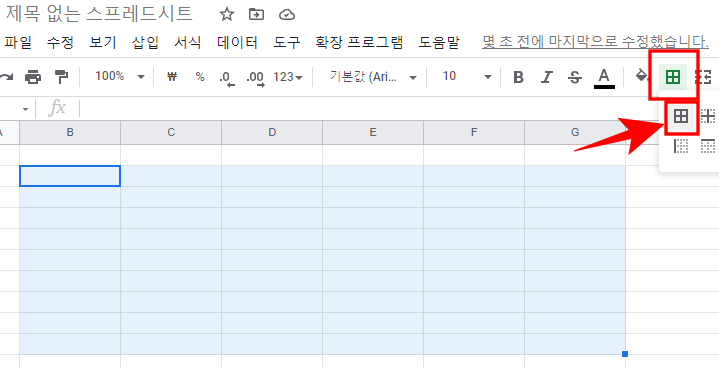
- 엑셀에서 표를 만들었던 것과 마찬가지로 원하는 행 과열을 스크롤하여 지정 후 테두리 → 전체 테두리를 클릭하면 표가 생성이 됩니다.
- 생성된 표 안에서 원하는 부분을 지정 후 셀 병합을 클릭하면 엑셀에서 처럼 셀 병합이 됩니다. (저는 엑셀에 익숙해서인지 저 셀 병합 버튼도 잘 안보이더라고요)
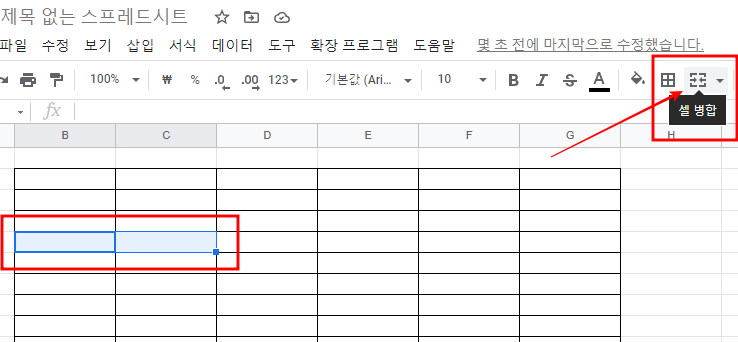

3. 숫자 소수점 표시
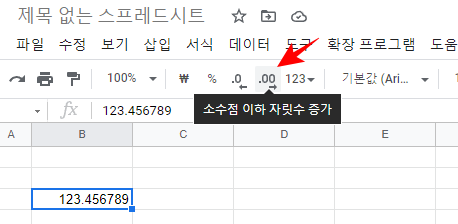

- 숫자의 소수점 표시하는 방법은 일단 임의의 숫자를 입력했습니다.
- 상단의 소수점 이하 자릿수 증가를 클릭하면 소수점 자릿수가 한자리 늘어납니다.
- 반대로 소수점 이하 자릿수 감소를 클릭하면 소수점 자릿수가 한자리 줄어듭니다.
- 바로 옆 서식 더보기를 클릭하면 숫자를 나타내는 형식 설정이 가능합니다.
4. 링크 공유하기 및 파일 다운로드
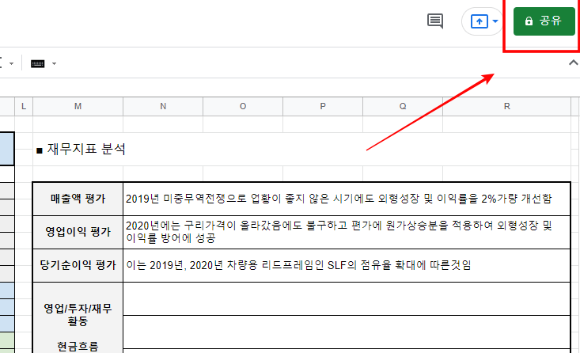
- 우측 상단의 공유를 클릭합니다.


- 위쪽 사용자 및 그룹 추가란에 공유하고 싶은 메일을 작성하여 공유가 가능합니다.
- 아래쪽 링크 보기를 클릭하면 주소가 나타나는데 복사하여 카카오톡이나 메시지로도 해당 파일을 공유할 수 있습니다.
- 좌측 하단의 뷰어를 클릭하면 세 가지 메뉴가 나오는데 뷰어는 파일을 공유받는 사람이 해당 파일을 볼 수만 있게 하는 기능이고 편집자를 클릭하면 공유받은 사람이 해당 파일을 편집할 수 있는 권한도 갖게 됩니다.
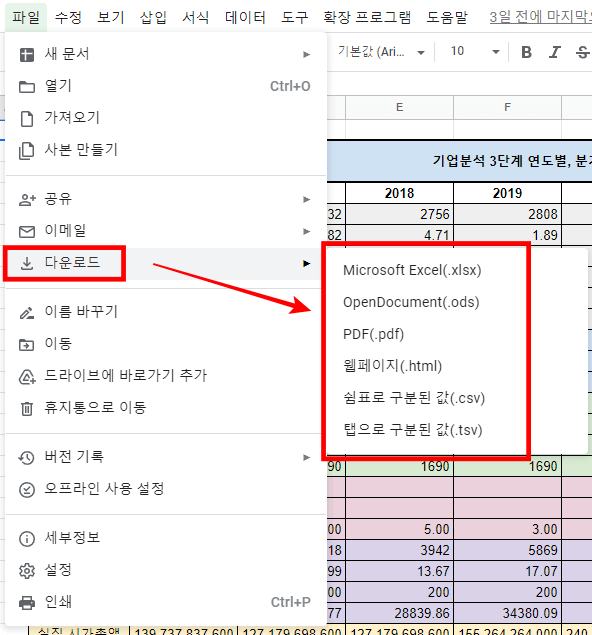
- 마지막으로 파일→다운로드를 클릭하면 해당 문서를 원하는 형식의 파일로 다운로드할 수 있습니다.
지금까지 구글 스프레드시트 문서 생성하는 법, 공유하는 법, 기타 여러 가지 기능에 대해 알아보았습니다 따로 설치하지 않아도 되고 한번 손에 익으면 엑셀보다 편리하여 요즘 자주 이용하고 있는데요 다음엔 더 많은 유용한 기능을 알아보겠습니다. 긴 글 읽어주셔서 감사합니다.
반응형
'리뷰 > IT정보' 카테고리의 다른 글
| 아이패드 초기화하는 방법(중고 거래 또는 선물할 때 주의 할 점) (0) | 2022.11.26 |
|---|---|
| 구글 애드센스 첫 수익 입금 및 환전 과정! - SC제일은행 (0) | 2022.04.26 |
| 블로그 시작 한 달 미만 구글 애드센스 한 번에 승인받는 법! (6) | 2021.12.09 |
| 윈도우 디펜더(Windows defender) 끄는 방법과 이유 (0) | 2021.11.30 |
| 아이 패드 활용 - 굿 노트 사용 신문 스크랩 효율적으로 하는 방법 및 PDF 변환 방법 (0) | 2021.11.26 |




댓글