작년 아이패드 에어 4를 구매 후 아주 잘 사용하다가 조금 아쉬운 점이 있어서 맥북으로 변경하려고 결심했는데요. 그래서 아이패드를 판매하려고 했는데, 알아보니 사용하던 아이패드를 판매하려면 초기화할 때 필수로 해야 하는 과정이 있었습니다. 그래서 오늘은 중고 거래를 위한 아이 패드 초기화하는 방법에 대해 알아보겠습니다.
목차
1. 계정 로그아웃
2. 모든 콘텐츠 및 설정 지우기
3. 초기화 확인
1. 계정 로그아웃
초기화하는 방법은 간단합니다. 먼저 계정을 로그아웃해야 하는데요. 이 부분이 아이패드를 중고거래나 선물을 할 때 꼭 필요한 부분입니다. 아이패드를 판매 후에 내 정보가 남아있을 수 있기 때문인데요.
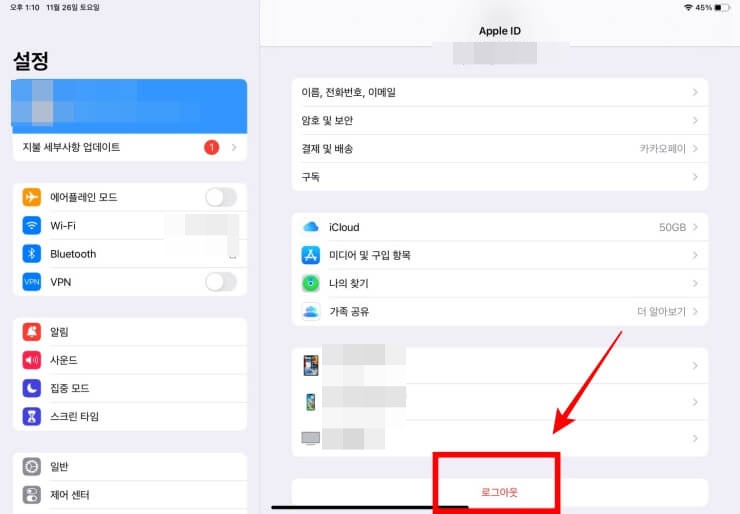
먼저 설정에 들어가서 내 계정을 선택한 후 우측 하단의 로그아웃을 클릭합니다.
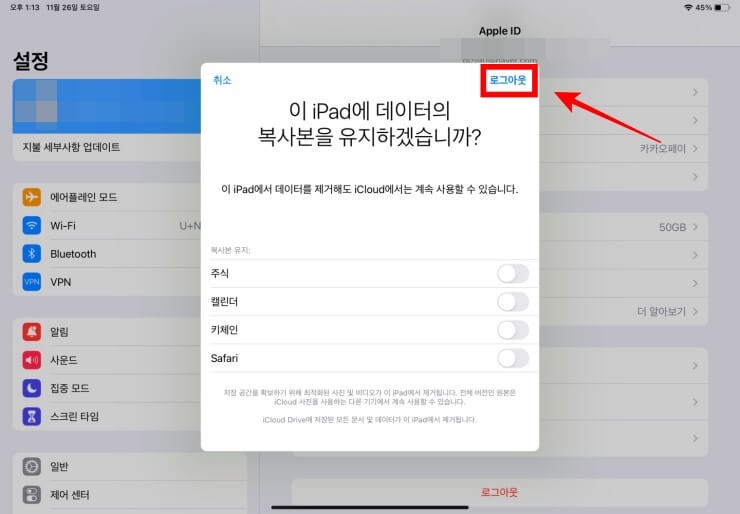
다음과 같은 화면이 나오면 상단의 로그아웃을 클릭합니다. (만약 판매용이 아닌 초기화 시에는 필요에 따라 원하는 데이터를 체크하여 클라우드에 저장하세요.) 위 사진의 로그아웃을 클릭하면 아이패드에서 계정 로그아웃은 끝이 납니다.
2. 모든 콘텐츠 및 설정 지우기
로그아웃 후 이제 두 번째로 할 일은 모든 콘텐츠 및 설정 지우기인데요.
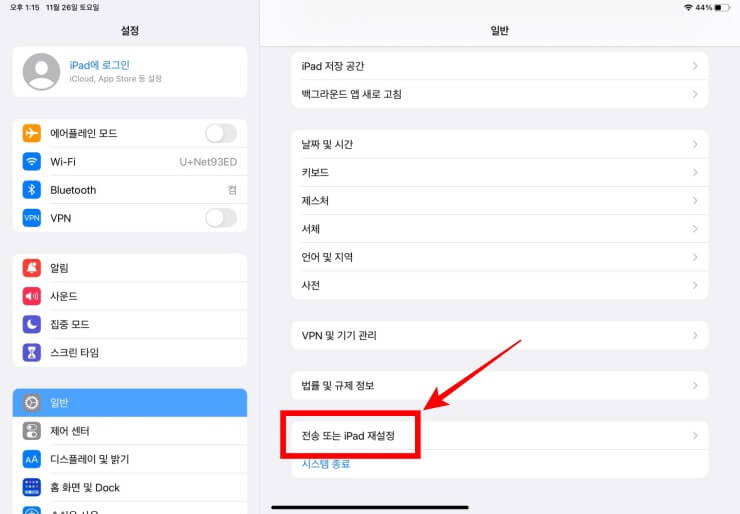
설정에서 일반을 선택한 후 우측 하단의 전송 또는 iPad 재설정을 클릭합니다.
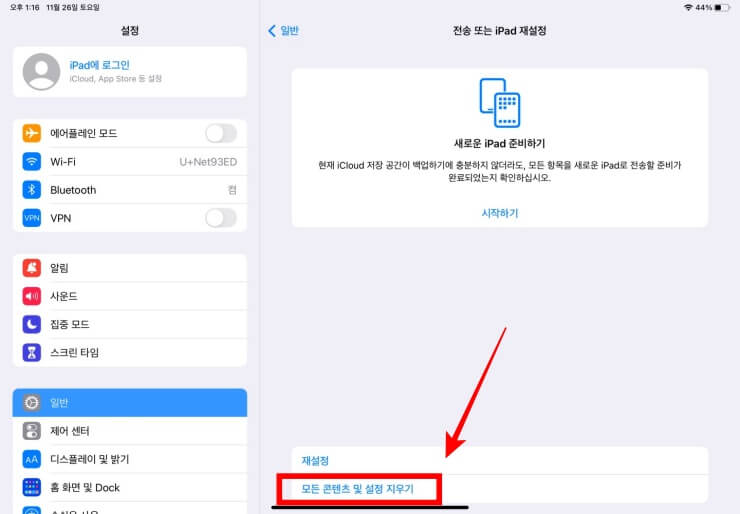
그리고 우측 하단의 모든 콘텐츠 및 설정 지우기를 클릭합니다. 이 항목에서는 아이패드에 내 비밀번호나 정보 등 데이터를 초기화하기 위한 과정입니다.
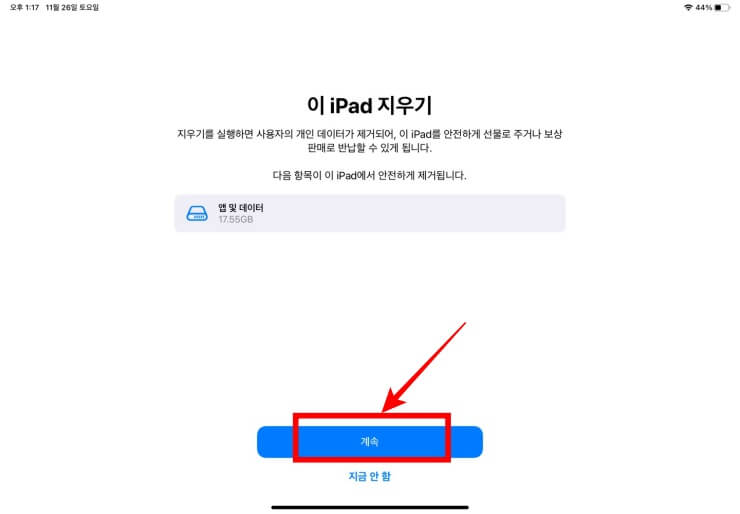
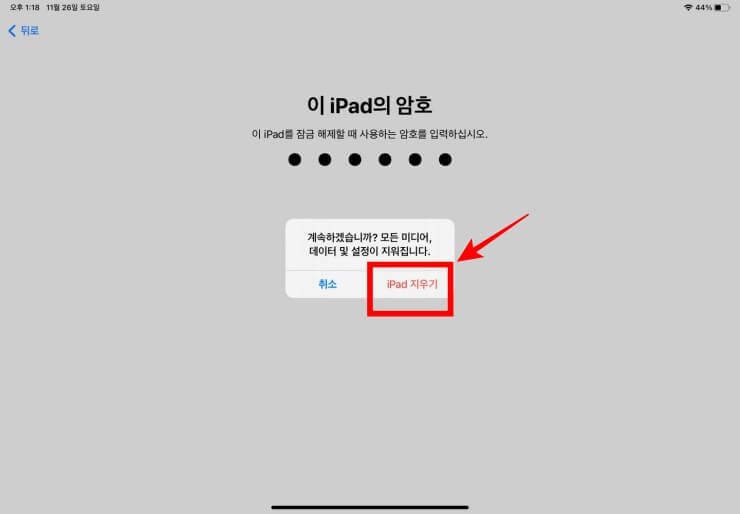
위와 같은 화면이 나오면 계속 후 iPad 지우기를 클릭하면 아이패드 초기화는 끝이 납니다. 간단하죠
3. 초기화 확인
아이패드를 초기화 후 3분 정도 있으면 완료가 되는데요.

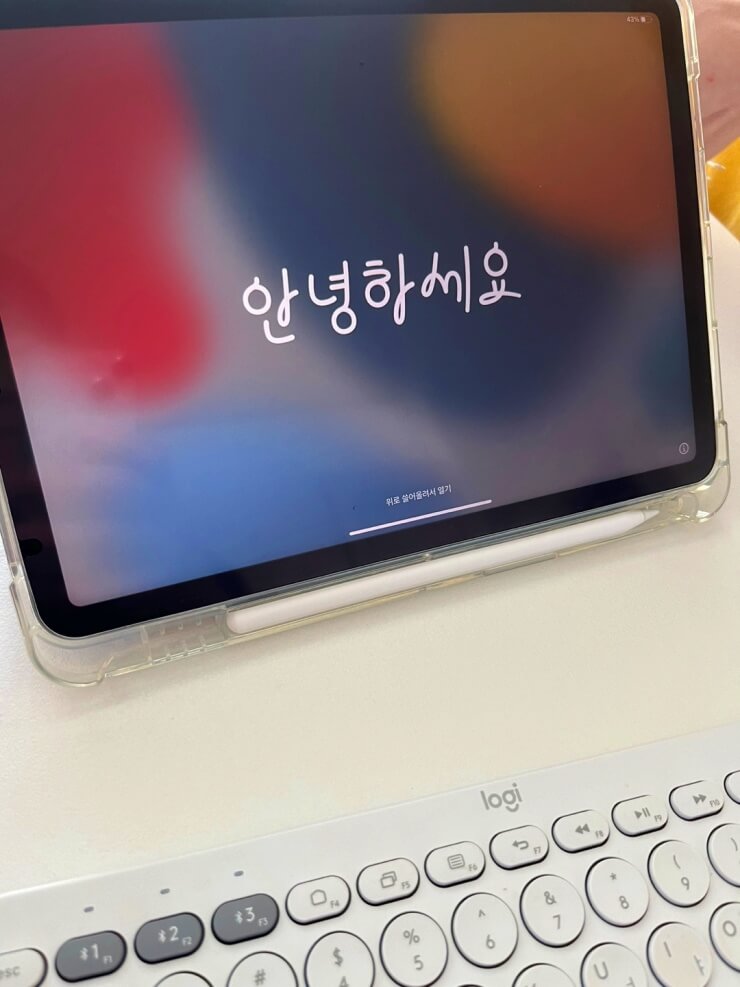
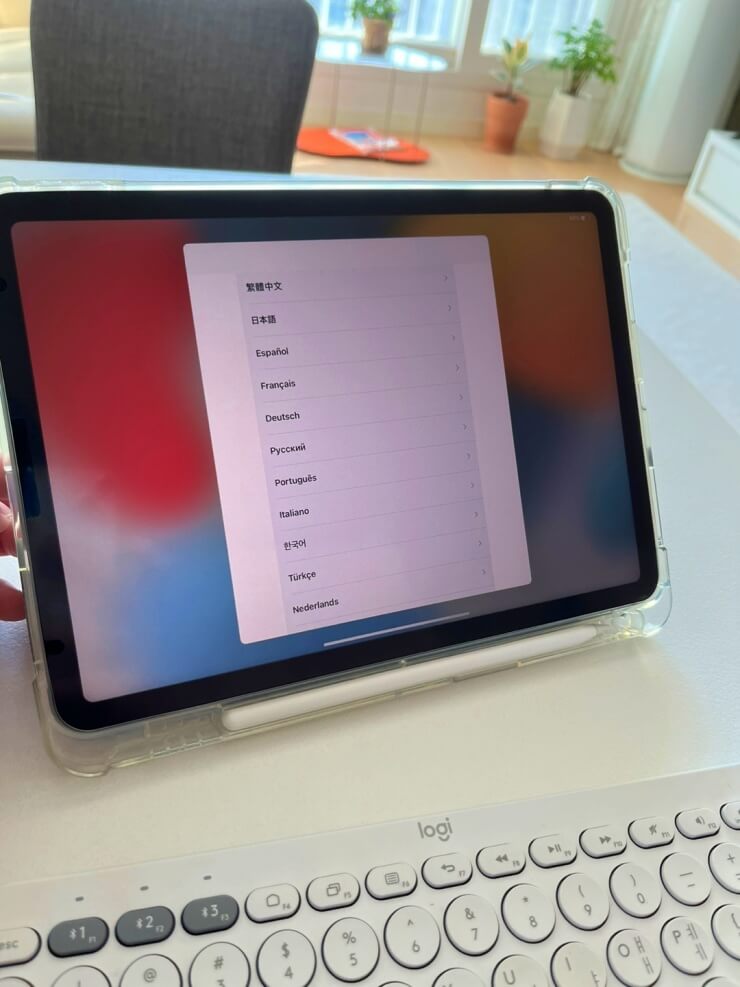
초기화가 끝나면 아이패드를 구매했을 때 처음 상태로 각 나라별 인사말이 나오고 언어 설정을 하는 화면으로 넘어갑니다.
긴 글 읽어주셔서 감사합니다. 저도 오랫동안 잘 사용했던 아이패드를 보내려니 아쉽네요. 바로 맥북으로 금융 치료를 해야겠습니다.
'리뷰 > IT정보' 카테고리의 다른 글
| 애플워치 피트니스앱으로 운동 경로 확인 방법 (0) | 2023.05.31 |
|---|---|
| 아이폰으로 유튜브 채널 멤버십 가입하는 방법 - Safari (0) | 2023.02.22 |
| 구글 애드센스 첫 수익 입금 및 환전 과정! - SC제일은행 (0) | 2022.04.26 |
| 구글 스프레드시트 시작하는 방법 및 표, 소수점, 셀 병합하는 법 (0) | 2022.02.25 |
| 블로그 시작 한 달 미만 구글 애드센스 한 번에 승인받는 법! (6) | 2021.12.09 |




댓글